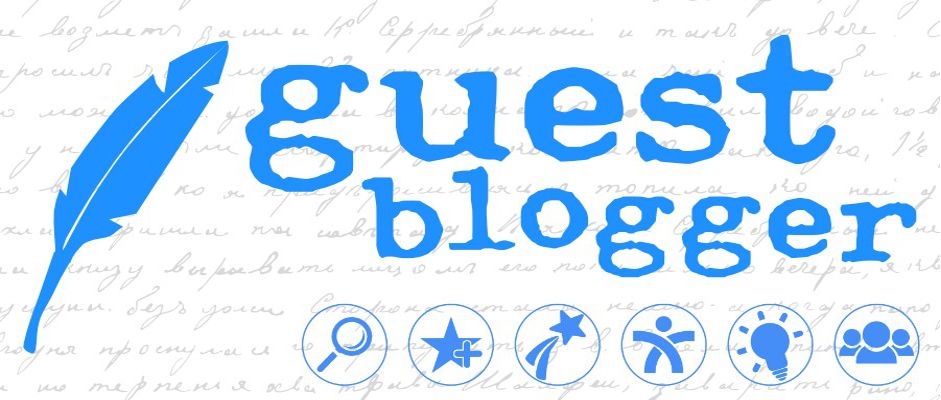
Incorporating Videos into Your Online Course
Now more than ever, we should consider adding videos to our courses. Aside from students wanting to feel a connection to an instructor from a remote or online environment, videos are a powerful tool to present information and engage students. Many instructors are teaching remotely this Fall 2020 semester and may be new to creating videos to post on their course site.

Others may have been teaching online but are looking to see what free tools are currently available to add videos to their course. This blog post focuses on adding quick videos, which are ideal for a welcome, a reminder, explaining where items are in the course, extra help with an assignment, response to a student question, and more!
“… videos are a powerful tool to present information and engage students.”
The type of video preferred may depend on both the subject matter and instructor mood. Most of the time I am happy to show both my screen and my face, but not always. I will give you options for whether you want just to share your screen, just your face, or both (my preferred option). There will also be a fourth option that involves creating a quick video with none of the above. Hopefully you will find at least one method that works for you and your course!
Loom
First up is my favorite, Loom. You can use Loom to share your screen, just your face, or both. I have the Loom extension for my browser so to begin recording I don’t even have to leave my current screen. It is the quickest and easiest way for me to make a video. You can hear why I love Loom and how I use it in this video. It is so easy to share and embed these videos! After your video is ready (doesn’t take long at all), you click on the right-most circular icon that depicts an arrow going to the right. From there, you can choose what best suits your needs. You can select Copy Link, Linked Gif, Embed, Twitter, Facebook, or Gmail. You can also download the video and then upload and share in other ways. The first circular button that depicts an arrow going down to a straight line will be the download video button. For all the buttons, when you hover over one it will let you know what each button does. Super user-friendly!
ScreenCast-O-Matic
Many colleagues use ScreenCast-O-Matic, which also gives you the option to share your screen, just your
face, or both. I have tried this site out a few times after hearing it mentioned but do not believe any ScreenCast-O-Matic videos have made it into any of my courses. The main reasons for my choice to exclude these types of videos is the large logo that appears for the free recording, and Loom does the same thing but better (in my opinion). Loom looks better to me and takes less time from start to sharing. Here is a video I created using ScreenCast-O-Matic for this blog.
Quicktime
Next up is Quicktime. You can use Quicktime to share your screen or your face, but not both at the same time. I use a Mac, so this program comes with the computer. With Quicktime you can choose either “New Movie Recording” or “New Screen Recording” for your video. Since Loom can do the same thing (and more) as Quicktime and takes less effort, I do not choose Quicktime anymore. It used to be my go-to many years ago but after discovering Loom I switched. I do love Quicktime for creating quick audio. (I share a short Quicktime audio clip in the first course announcement I send to students so they can hear my voice.) Since Loom can host the videos for free and notify me when a person views, that is my preference. Here are Quicktime videos I made for this blog: QuickTimePlayer (New Movie Recording) and QuickTimePlayer (New Screen Recording).
Adobe Spark Video
Now for the fourth option, Adobe Spark Video. I choose to create these with text and images then add just my voice to these slides. It does not show my screen or my face but with the way I use it, Spark Videos have captions because the entire video has slide(s) of words and I just read what is written down. This also saves a lot of time. For other videos you may have to transcribe what you are saying. You can also add images easily whether they are from your computer or you can search their wide range of pictures. Adobe will automatically credit the image at the end of your video. I have used Spark Videos as a welcome to my course and to provide explanations. Here is an example of one of my videos explaining homework answers. Spark Video has templates to help you create any type of video. You can change fonts and themes to suit your style but their default is great for a quick way to make a video with your voice.
![]()
A quick comparison of all the above with the same video content:
Loom // ScreenCast-O-Matic // QuickTimePlayer (New Screen Recording) // QuickTimePlayer (New Movie Recording) // Adobe Spark
The main downside with all these options is captioning and transcripts, which is a major consideration if your video is on your course site for all to see. QuickTimePlayer does not have automatic captioning and neither does ScreenCast-O-Matic. Loom has captioning and transcripts coming soon! You can work around this by either writing down what you want to say first and read from the script while creating the video or after the video type out what you said – either way, post the transcript for your students.
H5P
For advanced users I recommend using h5p in addition to one of the above! If you want to add a layer to your video and make it interactive then h5p is fantastic. Below you will see an interactive video I made and notice I created a separate transcript and posted it on my course site.
Whichever tool you choose, a video helps students get to know you and your personality. You can post videos to your course site, use them in your lecture slides, or send to individual students as a response to a question.
A general tip is create a video with one take! It is okay to make a mistake and then correct yourself. You are human and students will appreciate the video whether or not it is flawless.
Explaining different concepts to students or how something works for your course can be difficult with just written words so adding a video with you demonstrating is ideal! Show (and tell) your students.
___________________________
In the beginning of this post, I mention that the topic of your course may play a role in which software you use for videos. I teach mathematics courses and while I have a Voicethread on my class sites, I do not plan on adding more. I have other options that work better for my content.
If you have any other free tools you use and highly recommend to make videos for your course, please send me a message about it: jennifer_shloming@fitnyc.edu.
Jennifer is a 2019 SUNY Online Teaching Ambassador.
If you would like to be a guest author for the Online Teaching Hub, contact Erin Maney.