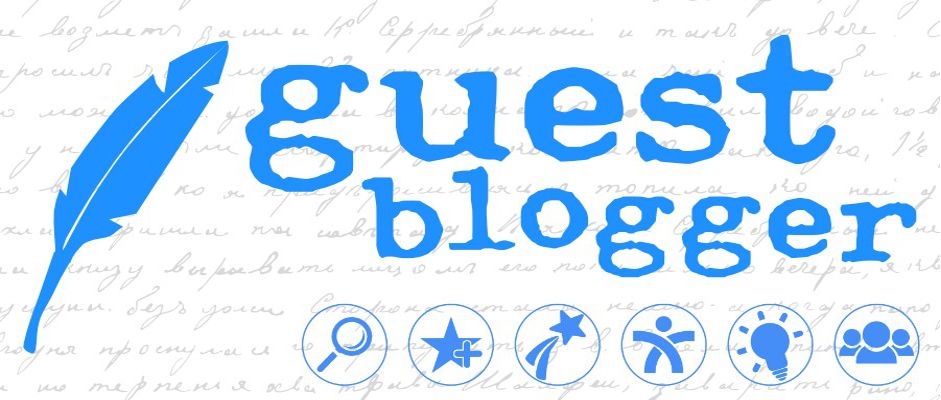
Tab Groups for Chrome
Do you have multiple windows open on your screen? Maybe with multiple tabs on each window? Do you ever have so many tabs open that you can’t even decipher the names of the tabs or what they are? Is it just me? Whether I am describing you or not, I have to share a new feature in Chrome that groups your tabs. All you need to do is right click on a tab to begin!

Grouping tabs immediately sounded perfect and exciting for someone like me (who loves to declutter and organize, not to mention color-code too) but honestly it can be useful to so many people – especially for anyone teaching or running a meeting! You can organize your tabs however you want. As an online instructor there are many benefits to tab groups including checking and working on multiple course sites throughout the day does not have to take up an entire window and grading dozens of submissions at once becomes less daunting!
There are a variety of ways to name and use tab groups so let us discuss a couple that may be of interest to you. The night before a meeting I finalize whatever I will need and use the next day. This usually includes opening up a few sites on my browser window (and emailing them to myself as backup). I leave those tabs up taking up space while doing other activities on the computer. With these tab groups, I can now create the group and collapse all the tabs until the meeting.

In the screenshot above you will notice that I have a tab group called “mtg” in purple that is collapsed. All the tabs are currently hidden so I have more space, which means less clutter (and stress). I also have a tab group called “Workshops” in red that I don’t need to see right now and therefore have collapsed those tabs. Even if these tab groups only included three tabs each, it still would then save me six tabs showing up in my browser and taking up space. The less tabs you have open the more clear it is to see which tabs you are currently working on. Literally you cannot even read what all the tabs say if there are many open, as shown in the screenshot above. Do you encounter this issue when you are grading a set of assignments?
Since I just graded a lot of spreadsheet assignments, I made a quick video to just show how it helps reduce stress and keep things as minimal as possible.
Now that I completed my first round of grading, I see the following window versus what I would have seen before using tab groups.
After tab groups
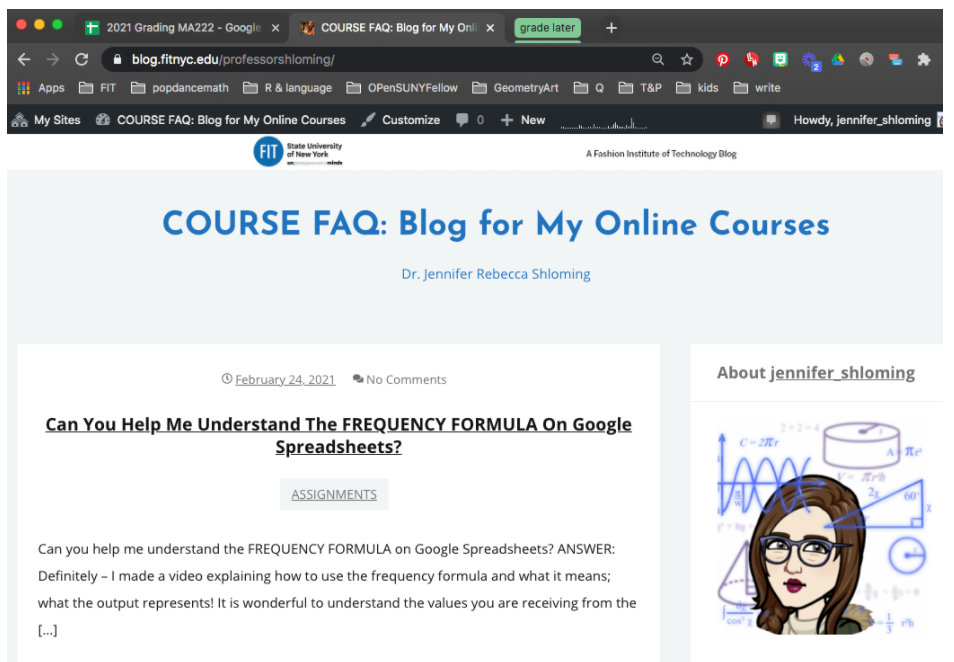
Before tab groups
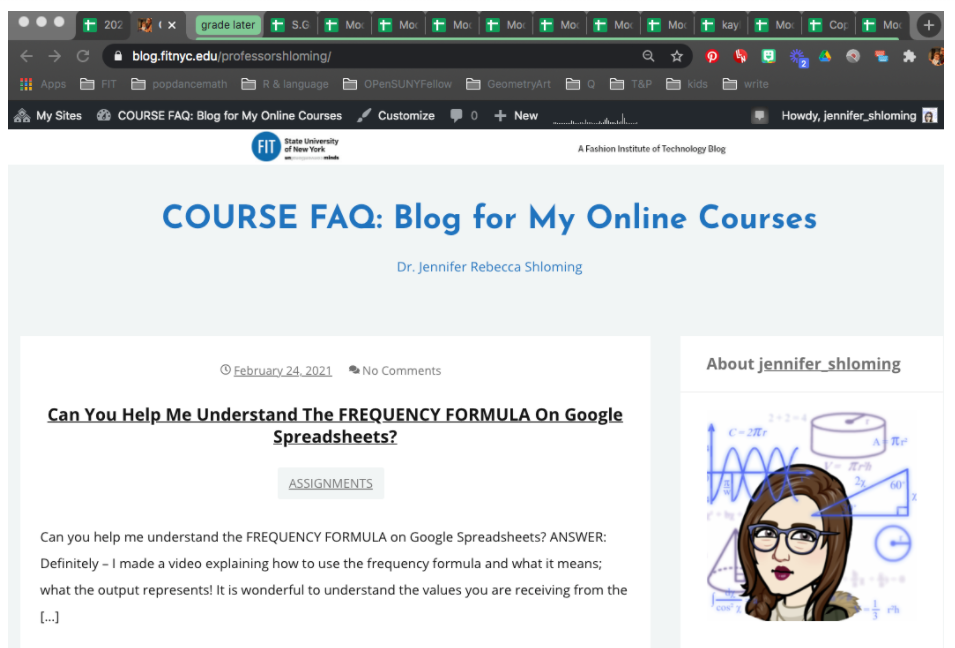
Here are a few more ideas for tab groups and then I will show you step-by-step on how to make these yourself! You can use colors in creative ways, emojis, text, numbers – whichever you prefer.
- You may want to group by urgency:
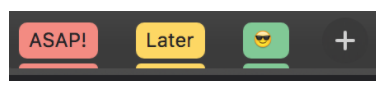
- Similarly, you can do importance with labels. Maybe even use numbers so you know which order you’d like to work through your tab groups.
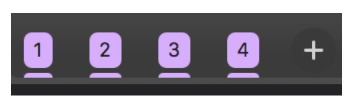
- I like to organize tabs by topics. If I was teaching a few classes then you may have something similar:

Of course there are non-academic uses for tab groups! Many of us may research a product to buy (I ended up buying a tablet during the pandemic) and have many tabs open to compare but want to take breaks and not make any quick decisions. This would have been helpful to have a tab group to come back to later and make space. Or, you may be working from home and have multiple windows with different tab groups for other members of your family. I have made a kids’ tab group with a baby emoji. Using emojis are fun and also a great way to save space if you will have multiple tab groups.
Let’s now create some tab groups in Chrome! I will write all the steps then break these down with pictures and finally provide a video of me going through them all.
- Right click on a tab and select Add Tab to New Group.
- Enter a name or emoji for the tab group.
- Choose a color for your tab group.
- You can repeat these three steps for however many tab groups you want to create. (For all subsequent new tab groups you will choose: Add Tab to Group – New Group.)
- Right click on any tabs you want to move to a tab group and select Add Tab to Group – (click on the tab group you want). You can also drag tabs to the group you want instead; I recommend you choose whichever option feels more comfortable and faster.
- When content with your tab group(s), make sure you click on the tab group name in order for all those tabs to collapse.
- One of the main features is to declutter your browser window and hide all the tabs under one group.
You can always right click on your tab group and select “Ungroup” to stop a tab group. Or, if you want to remove just one of the tabs from a group you can drag that particular tab away from the group or select “remove from group”.
Another awesome feature is the ease of moving a tab group to its own window! All you need to do is click on the tab group and then drag to a new window or right click on the tab group name and select “Move Group to New Window”. All the tabs in the tab group move at once. If you want to put the tab group back, just drag it back to the window you want!
I find tab groups extremely user friendly. The more you play around the more comfortable you should feel with this feature. Still, I will now take you through this process step-by step.
Right click on a tab and select Add Tab to New Group
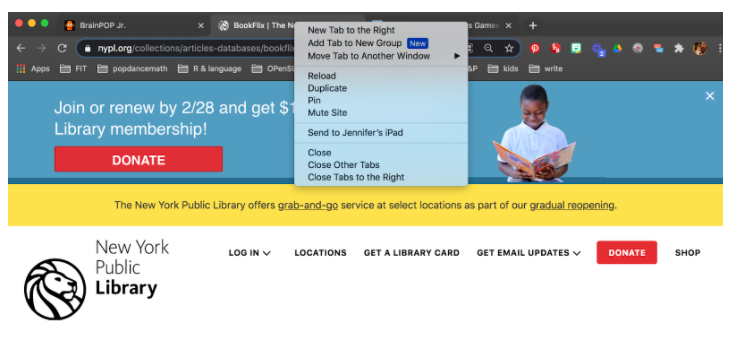
Enter a name or emoji for the tab group
Choose a color for you tab group
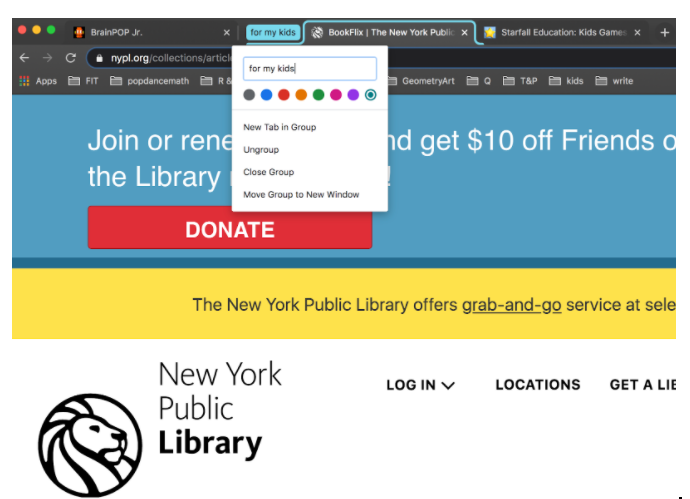
Right click on all the tabs you want to be in this same group and select Add to group – then select the tab group you want to add them to.
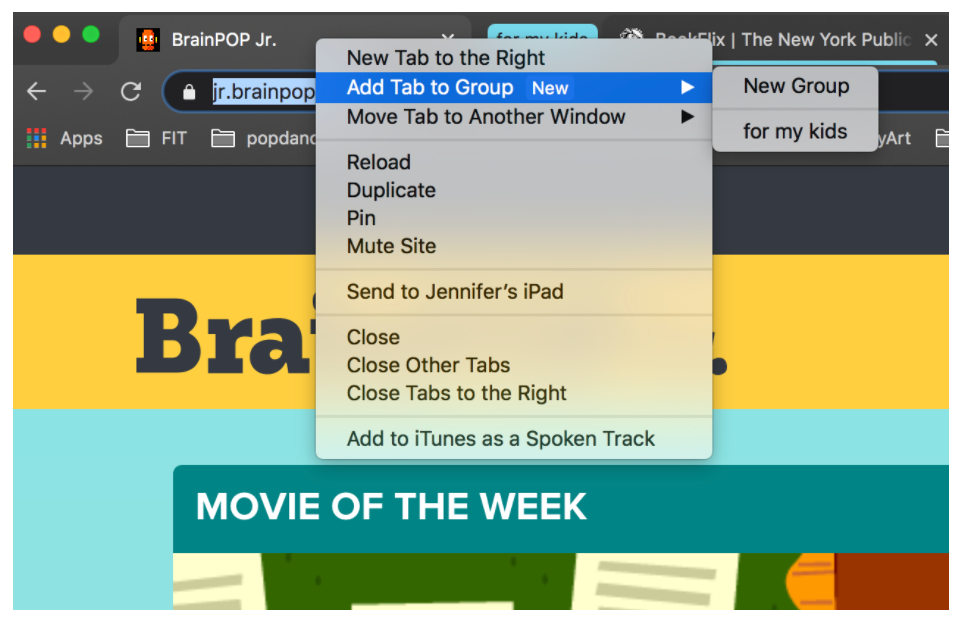
Lastly, I have a video step-by-step explanation. In order to have the tabs showing I had to record my entire screen and not just the window so please focus on the right window (pun intended).
Remember, you can organize your tabs however you want and whenever you want! Maybe you will start your morning by logging on to your computer and setting up some tab groups. Or, you may just use tab groups in the moment when you happen to have many open in your browser. I plan on setting some tab groups up the night before each work day (just like I usually choose what I will wear in advance) so I have less to worry about the next day. There is no wrong way to use tab groups so hopefully you will find at least one method that works well for you!
If you have any other helpful ways that you organize or use Tab Groups in Chrome, please send me a message about it: jennifer_shloming@fitnyc.edu
____________________________
Jennifer is a 2019 SUNY Online Teaching Ambassador.
If you would like to be a guest author for the Online Teaching Hub, contact Erin Maney.
ambassador, online, online faculty development, online teaching, workflow